| Microsoft Office 按一下執行進程以高 CPU 和記憶體使用率運作:修復 | 您所在的位置:网站首页 › microsoft office click-to-run › Microsoft Office 按一下執行進程以高 CPU 和記憶體使用率運作:修復 |
Microsoft Office 按一下執行進程以高 CPU 和記憶體使用率運作:修復
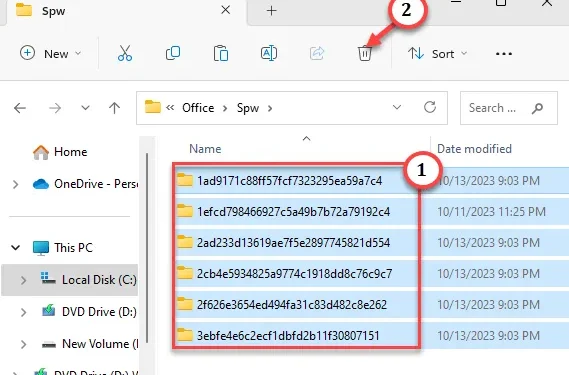
當您執行任何 Microsoft Office 應用程式時,您的電腦是否出現延遲或顯示「無回應」跡象?「Microsoft Office Click to Run」可能是原因,因為有時,錯誤的進程執行緒可能會消耗電腦上的大量硬體資源。Microsoft Office 按一下執行或 OfficeC2Rclient.exe 是維護 Office 應用程式的本機背景進程。但是,在後台工作時通常只需要極少量的處理能力。因此,如果 OfficeC2RClient 在任務管理器中顯示 RAM/CPU 使用率為 70-80%。 修復 1 – 刪除 Office 檔案並重新啟用 OfficeC2R 用戶端第 1 步 –首先,您需要打開「運行」面板。只要同時使用Windows和R鍵。 步驟 2 –您必須開啟服務。為此,請輸入“ services.msc ”並按一下“確定”。 
步驟 3 –載入服務後,向下捲動找到「Microsoft Office 即點即用服務」。您只需雙擊一次即可訪問它。 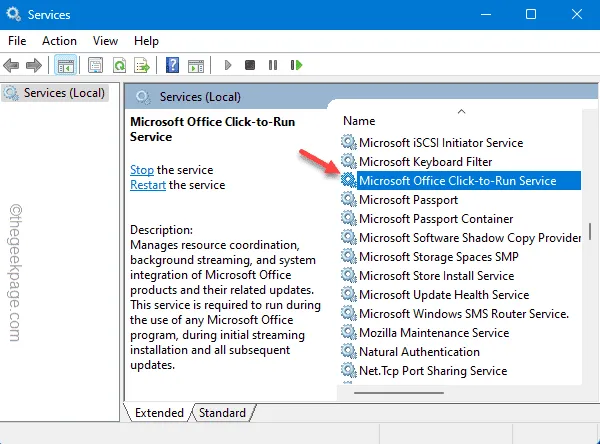
步驟 4 –如果您看到 ClickToRunSvc 已在運行,請使用「停止」服務來停止它。 步驟5 –只需將“啟動類型:”設定為“停用”,這樣Windows就不會自動啟動該服務。 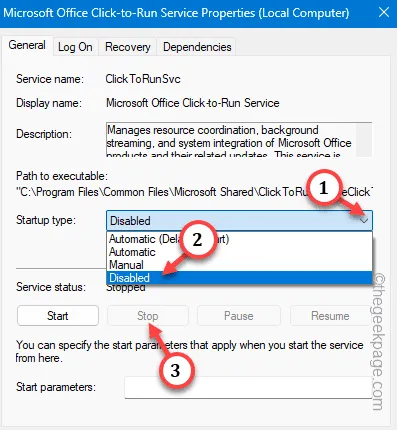
步驟6 –之後,按一下“套用”,然後點選“確定”選項。 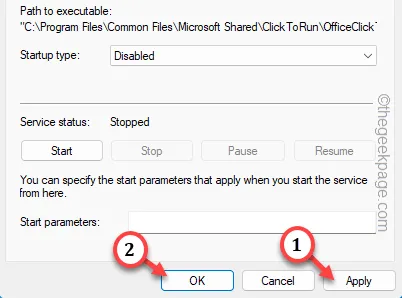
退出“服務”視窗並重新啟動您的 PC/筆記型電腦。重新啟動設備是必須的。 第 1 步 –使用Win+R鍵開啟「執行」框。 步驟 2 –然後,貼上此內容並按下Enter鍵。 control folders 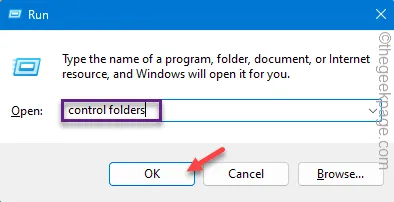
步驟 3 –切換到「檢視」標籤。 步驟 4 –確保設定「顯示隱藏的檔案、資料夾或磁碟機」。 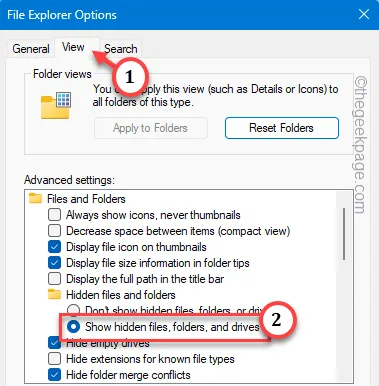
步驟5 –使用“應用”和“確定”,以便您可以查看隱藏的資料夾。 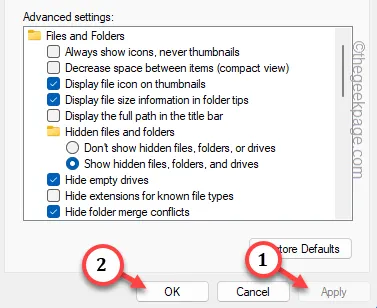
步驟 6 –首先,開啟檔案總管,依照下列路徑操作 – C:\Users\Username\AppData\Local\Microsoft\Office\Spw 步驟 7 – 選擇該資料夾的所有內容並將其刪除。 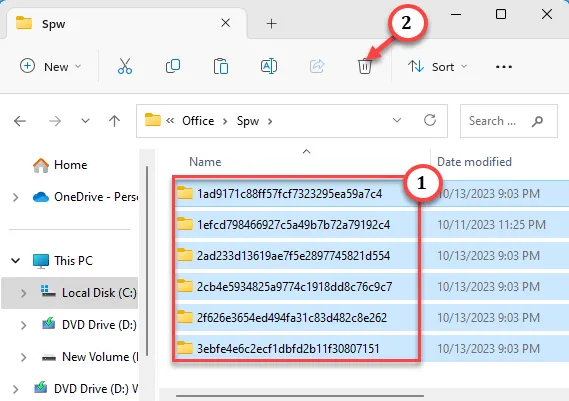
步驟8 –然後,轉到這一點 – C:\Users\Username\AppData\Local\Microsoft\Office\16.0\OfficeFileCache 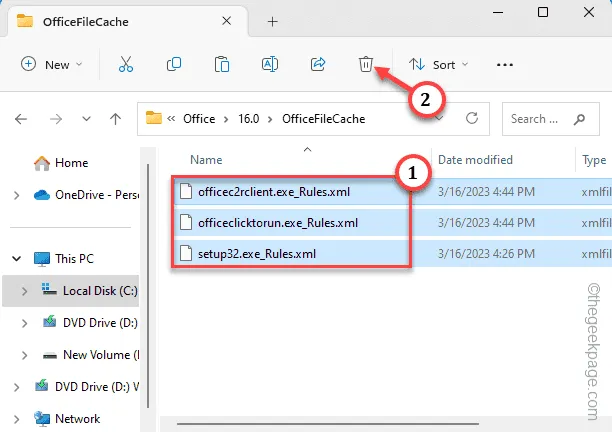
步驟 9 –清理完這兩個資料夾後,搜尋「services」。 步驟10 – 然後,按一下「服務」來存取它。 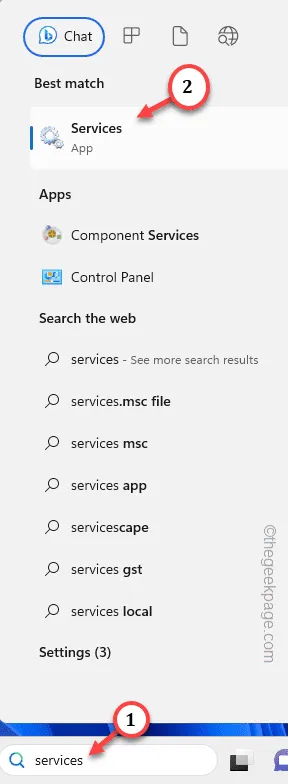
步驟 11 –前往「Microsoft Office 即點即用服務」。只需右鍵單擊該服務並點擊“屬性”即可。 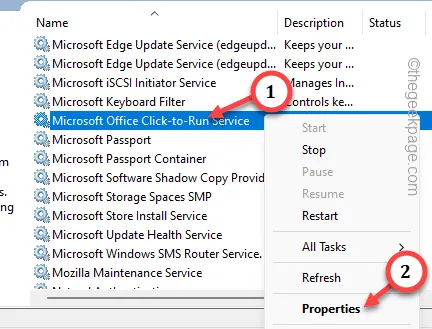
步驟 12 –您必須將「啟動類型:」設定為「自動」模式。 步驟 13 –使用「套用」和「確定」按鈕儲存這些新變更。 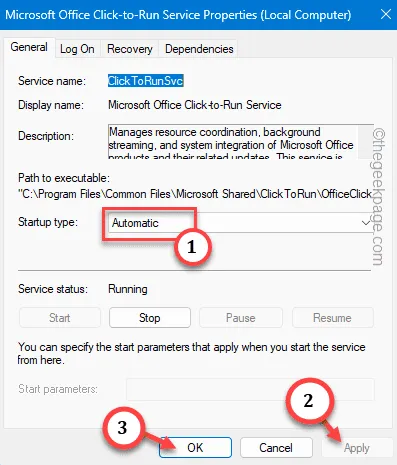
最後,關閉螢幕上開啟的所有視窗並重新啟動電腦。 修復 2 – 修復 Office 包步驟 1 –快速右鍵點擊「開始」圖標,然後點擊「執行」。 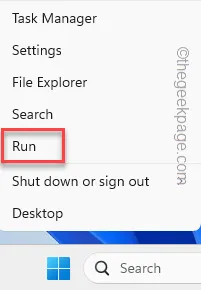
步驟 2 –要開啟「程式和功能」窗口,請將其貼上並按一下「確定」。 appwiz.cpl 
步驟 3 –找到Microsoft Office應用程式。 步驟 4 –接下來,右鍵單擊它並選擇“更改”選項。 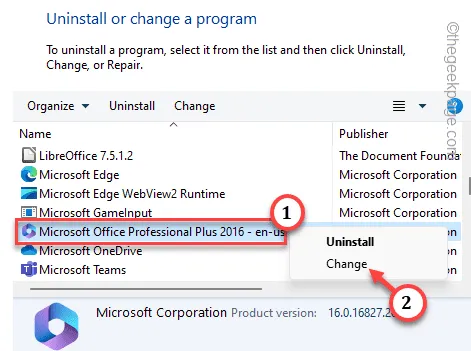
第 5 步 –有兩個選項。選擇“快速修復”選項。 步驟6 –然後,選擇「修復」選項開始修復操作。 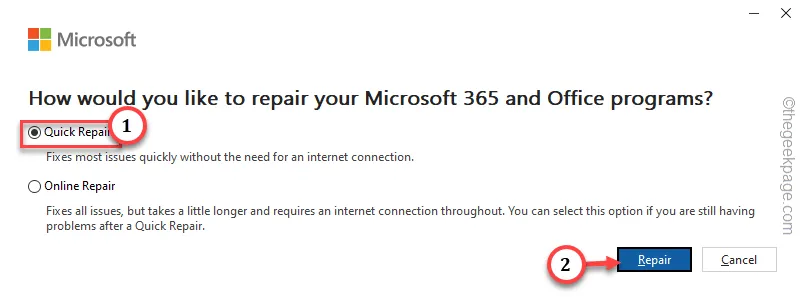 修復 3 – 停用 Office Click To Run 服務
修復 3 – 停用 Office Click To Run 服務
第 1 步 –您必須搜尋「服務」。 步驟 2 –快速點擊搜尋結果中的「服務」將其開啟。 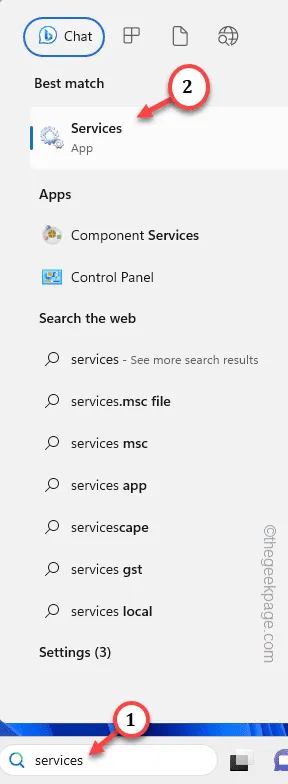
步驟 3 –捲動整個服務清單以尋找「Microsoft Office 即點即用服務」服務。要訪問它,您必須雙擊它。 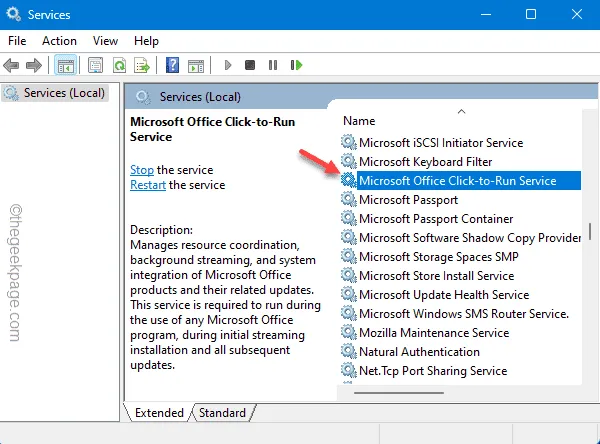
步驟 4 –您必須確保服務不會自動啟動。因此,將“啟動類型:”修復為“禁用”模式。 步驟 5 –檢查一次「服務狀態」。如果顯示“正在運行”,請使用停止功能暫停它。 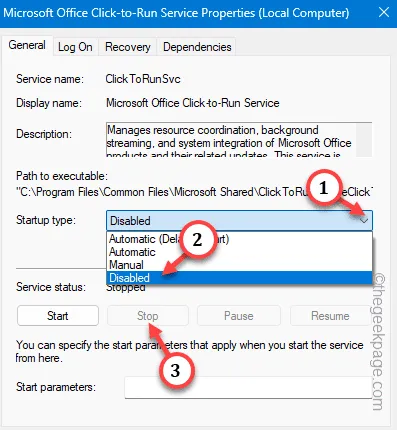
步驟 6 –最後,連續點擊「套用」和「確定」按鈕,確保儲存這些變更。 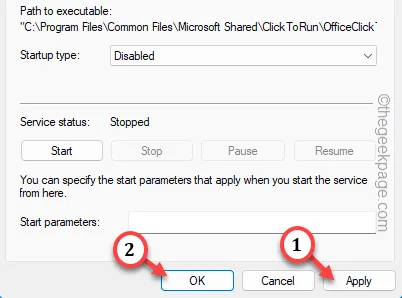
步驟7 –最後,重新啟動電腦。 修復 4 – 運行系統範圍的 WD 檢查步驟 1 –從搜尋框中搜尋「Windows 安全性」。 步驟 2 –接下來,點擊「Windows 安全性」將其開啟。 
步驟 3 –這裡有多個安全選項。打開“病毒和威脅防護”設定進行探索。 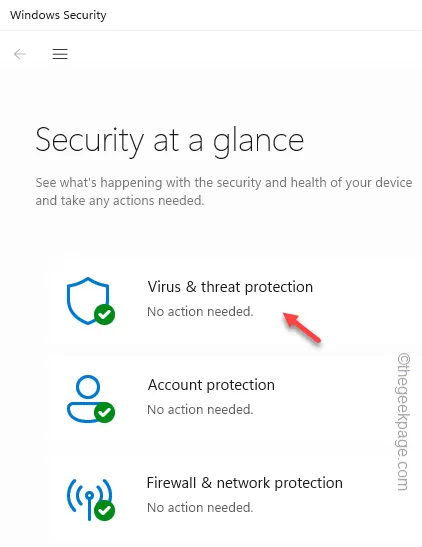
步驟 4 –它將帶您進入「快速掃描」頁面。但是,您必須點擊“掃描選項”選項才能查看所有可能的掃描選項。 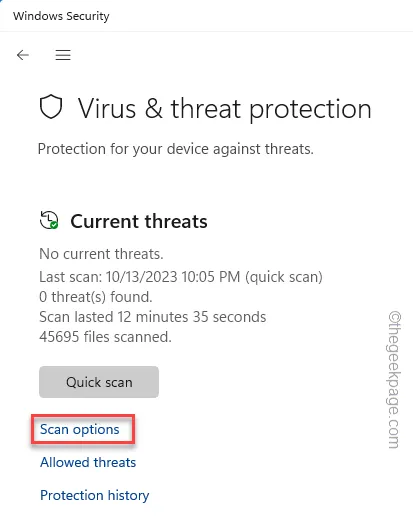
步驟5 –現在,選擇「全面掃描」功能。 步驟6 –最後,點選「立即掃描」開始掃描操作。 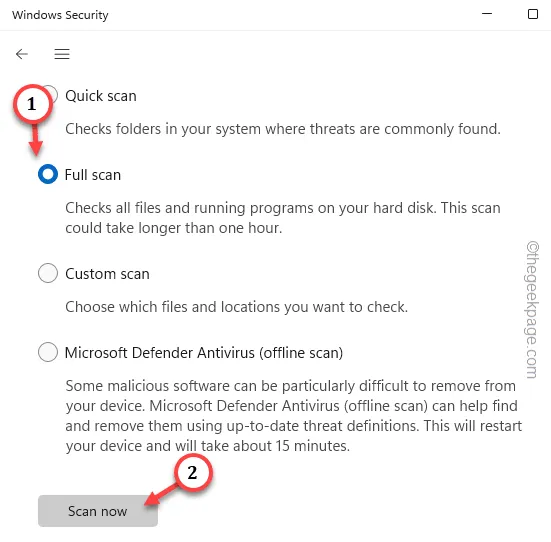

 發佈留言 取消回覆
發佈留言 取消回覆
|
【本文地址】